Nachdem ich im letzten Artikel meine Erfahrungen mit der Theta S bei Rock am Ring 2016 niedergeschrieben habe, werde ich euch hier kurz erklären, wie man den Horizont von 360° Fotos problemlos Korrigieren kann.
Da ich im letzten Artikel schon das ganze Drumherum erklärt habe, geht es in diesem Artikel sofort los. Das Problem welches wir hier besprechen isz der „schiefe“ Horizont. Dieses Problem führ dazu, dass man beim Betrachten mit einer Virtual Reality Brille das Gefühl hat, am Berg zu stehen. Zustande kommt dieses Phänomen wenn die 360° Kamera bei der Aufnahme nicht vollständig eben aufgestellt oder gerade gehalten wurde. Schaut man sich das 360° Foto als Equirectangular an, wird auch schnell klar, warum das Korrigieren schiefer 360° Fotos etwas komplizierter ist als das eines regulären Fotos:
Der Horizont ist nicht einfach „schief“, sondern hat eine Wellenform, diese Welle gilt es zu begradigen:
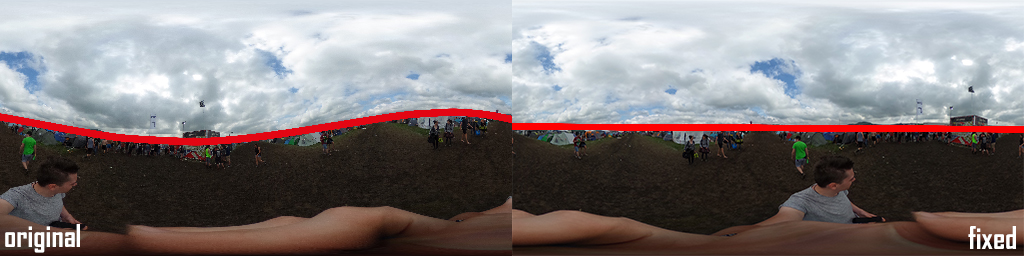
Was brauche ich?
Neben einem „schiefen“ 360° Foto benötigt ihr noch das Freeware Tool Hugin. Lasst euch von dem klassischen Design der Webseite nicht abschrecken, das Tool kann alles was wir brauchen und wahrscheinlich noch viel mehr.
Da die Webseite allerdings nicht sonderlich übersichtlich ist, hier eine kleine Hilfe:
- 64 Bit Download: Hugin Installer | Hugin Portable (7-zip)
- 32 Bit Download: Hugin Installer
Rico Theta Kameras
Die Rico Theta Kameras, speichern die Informationen des Lagesensors in den Meta Daten des Panoramas. Mithilfe der offiziellen Rico Theta Software für Windows, kann das Bild dann schnell und einfach korrigiert werden.
Leider erlaubt das Tool keine Stapelverarbeitung, also das Korrigieren eines ganzen Ordners an Panoramen, doch Sven Neuhaus stellt auf Github ein AutoIt Script zur Verfügung, mit welchem der Vorgang automatisiert werden kann.
Was muss ich tun?
Im Ordner „bin“ findet ihr die hugin.exe, mit der ihr die Anwendung starten könnt.
1. Wechselt die Benutzeroberfläche zu „Fortgeschritten“. Das alte Fenster mit der Standardansicht könnt ihr schließen.
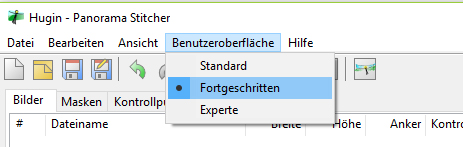
2. Per Drag’n’Drop könnt ihr euer 360° Panorama in Hugin hineinziehen.
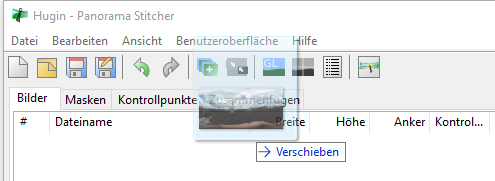
3. Wechselt zu dem Reiter „Kontrollpunkte“.
4. Nun gilt es Kontrollpunkte zu setzen. Ein Kontrollpunkte-Paar besteht aus zwei Punkten, welche entweder eine horizontale oder vertikale Linie beschreiben. Beim Setzen wählt man dafür jeweils Referenzpunkte auf dem Foto, welche in der realen Welt entweder genau horizontal oder zum Horizont exakt vertikale sind. Wählt jeweils auf der linken und der rechten Ansicht einen Punkt und klickt unten rechts auf Hinzufügen.
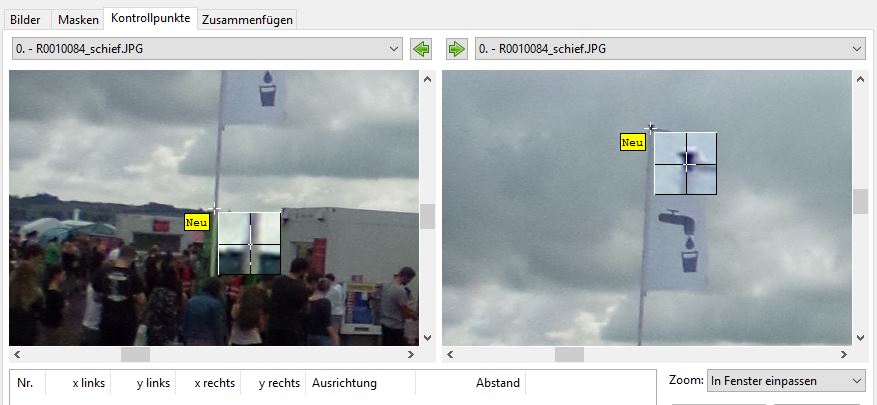
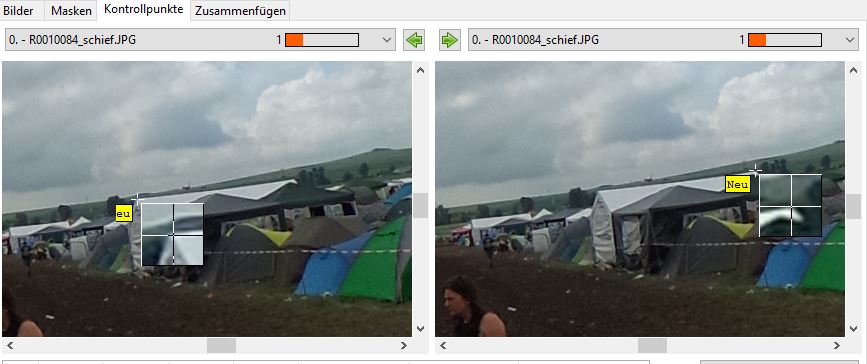
5. Je mehr Kontrollpunkte und je besser über das Foto verteilt, umso mehr Informationen hat das Tool um das Foto zu korrigieren.
Ich wähle meist zwischen 4 und 10 Kontrollpunkte, je nachdem wie viel das Foto hergibt und wie schief es ist. In diesem Beispiel habe ich nun 10 Punkte gewählt (Die Nummerierung beginnt bei 0.)
Falls ihr Probleme habt gute Kontrollpunkte zu identifizieren, hilft euch eventuell dieser Link weiter, um das Konzept besser zu verstehen: Hugin Perspective Correction.
6. Nachdem ihr ausreichend Kontrollpunkte gesetzt habt, kontrolliert für jeden Punkt in der Liste, ob die korrekte Ausrichtung erkannt wurde:
8. Nun geht es zum konkreten Korrigieren: Wählt die Schaltfläche „Erneut Optimieren“ und bestätigt die Ergebnisse der Optimierung mit „Ja“.
9. Exportieren: Wählt den Reiter „Zusammenfügen“
10. Unter „Panorama-Ausgabe“, wählt ihr euer bevorzugtes Dateiformat, z.B. JPEG und passt den Qualitäts- bzw. Komprimierungsparameter an (100 entspricht bei JEPG der besten Qualität).
11. Wählt unten rechts die Schaltfläche „Jetzt zusammenfügen“.
- Im ersten Dialog musst ihr den Speicherort für das Hugin Projekt auswählen
- Im zweiten Dialog wählt die den Speicherort für eure Ausgabe Datei (z.B. die JPEG)
- Es öffnet sich ein Dialog mit dem Export-Fortschritt.
12. Euer korrigiertes Foto sollte nun im ausgewählten Speicherort liegen. Fertig!
Linke Maustaste: Bewegen, Rechte Maustaste: Vollbild


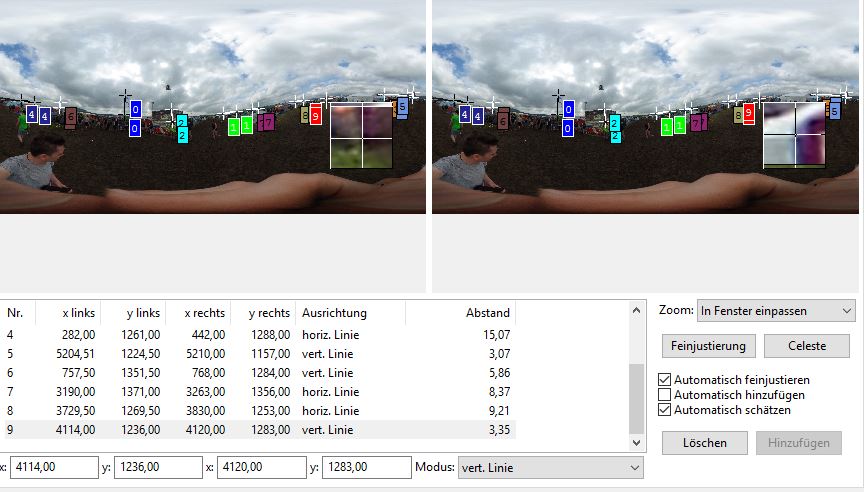
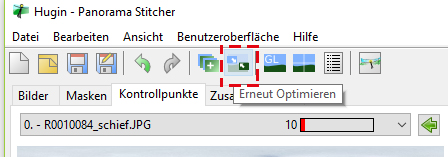
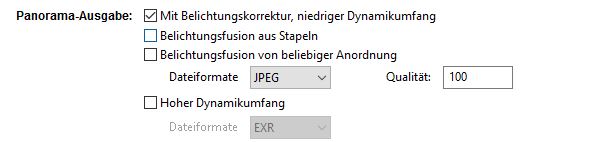
Ein super Guide!
Bei Bildern, die mit der Ricoh Theta / Theta M15 / Theta S aufgenommen wurden geht es allerdings noch einfacher. Die Kamera verfügt nämlich über einen Lagesensor und schreibt dessen Daten mit in die (versteckten) Meta-Informationen in die JPEG-Datei.
Mit der Ricoh Theta Windows oder Mac Software kann man dann über den Menüpunkt „Bilder mit XMP-Daten schreiben“ automatisch begradigte Bilder erzeugen.
Wer das für hunderte Bilder auf einmal machen möchte wird sich ärgern dass es keine Batch-Funktion dafür gibt. Ich habe ein AutoIt-Script geschrieben dass es zumindest unter Windows automatisiert (siehe ).
Hier nochmal die URL: https://github.com/neuhaus/ricoh-theta-autoit
Falls sie nicht angezeigt wird: Auf github nach ricoh-theta-autoit suchen!
Hallo Sven, danke für den Hinweis!
Ich hatte mir die Theta nur geliehen und mir war nicht bewusst, dass sie Gyro Daten in den Meta Informationen speichert. Das macht die Verwendung der Theta natürlich um einiges einfacher!
Ich habe den Artikel mal um dein Script ergänzt.
Mit bestem Gruß, Daniel!